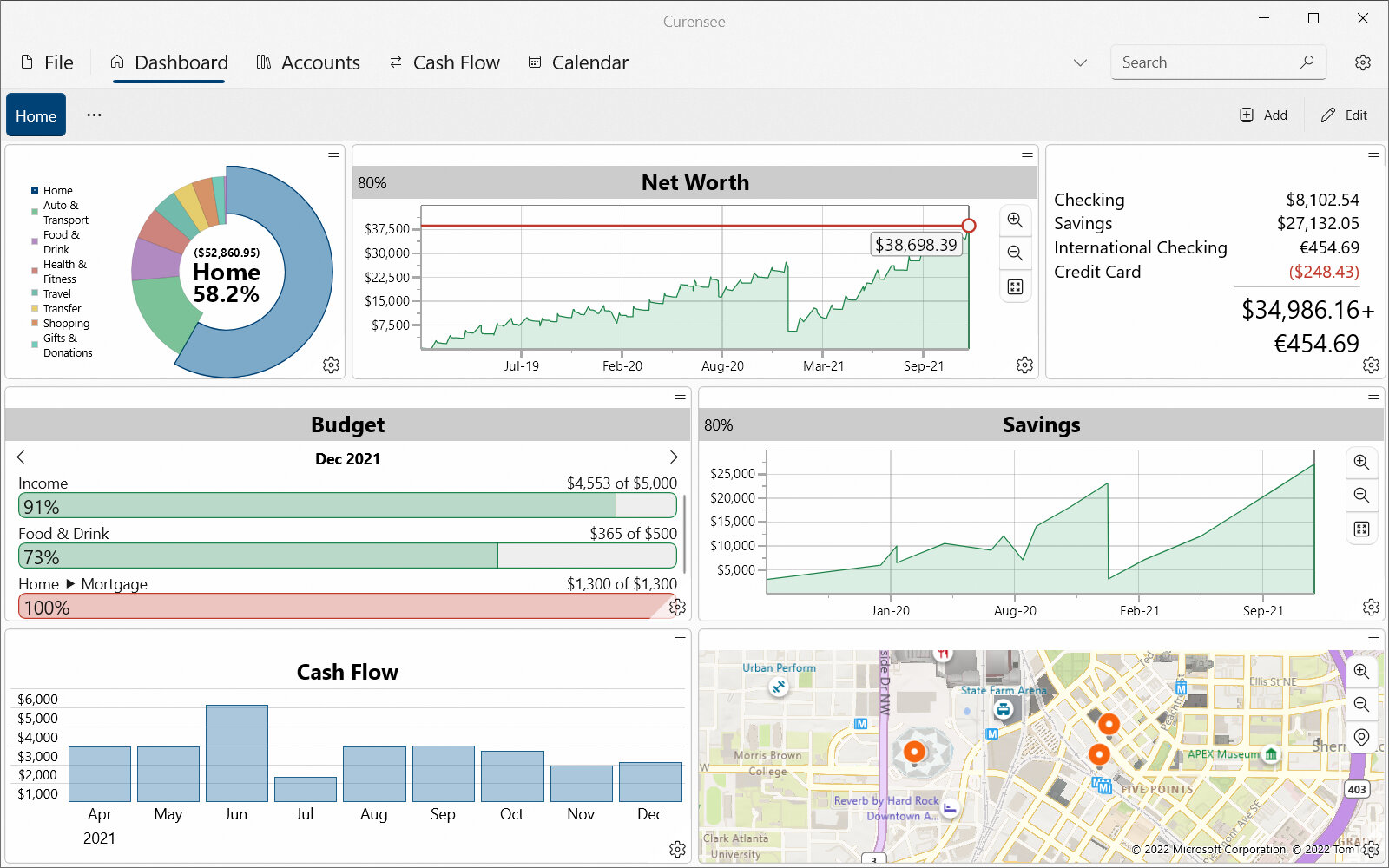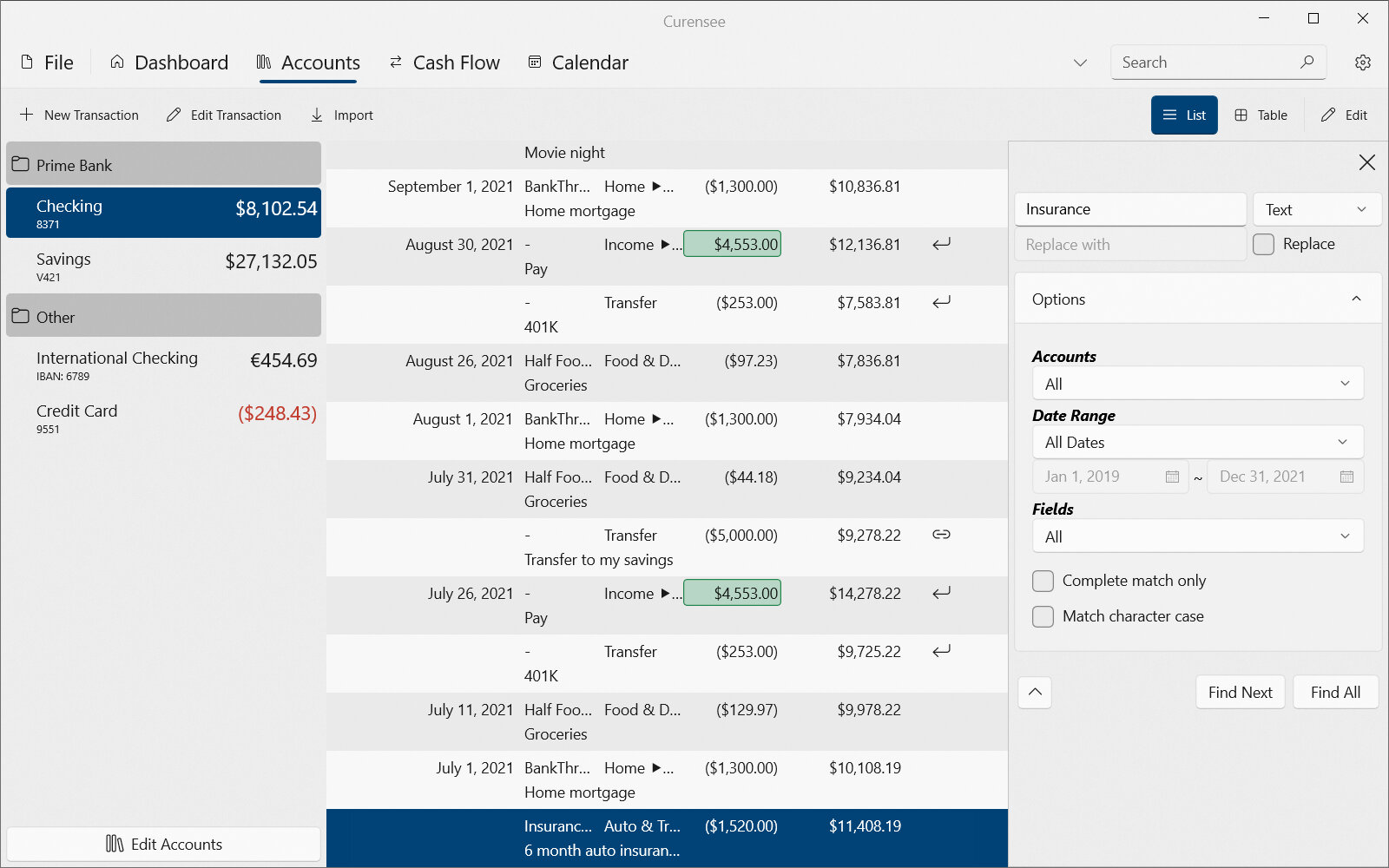1. Overview¶
Curensee is a financial management application with the goal of making understanding and staying on top of your finances simple. This goal is achieved using powerful dashboard, account, cash flow and calendar visualizations. The application is generally intended for intermediate users who require more than basic budgeting or viewing a list of transactions.
1.1. Features¶
Attention
Some or all of this functionality may not be available on certain platforms or may require an additional feature upgrade. Feature upgrades are available as in-app purchases on supported platforms.
Curensee includes the following features:
Customizable dashboard with powerful visualizations including: net worth, cash flow, pie chart, bar chart, line chart, budget, map and account balance
Automatic transaction download from supported financial institutions (requires in-app purchase)
Support for importing transactions from many file types including: Open Financial Exchange (OFX), Quicken Financial Exchange (QFX), Quicken Interchange Format (QIF), comma-separated values (CSV) and tab-separated values (TSV)
Two views of your account transactions: as a list or as a table you can customize and sort
Innovative cash flow diagram combining transaction editing with amount flow visualization
Calendar view with reminders on a customizable schedule
Advanced budgeting to track both saving and spending goals
Quickly search all transactions or use advanced find and replace
International currency support with modifiable decimal precision and currency code
Split transactions
Customizable transaction field system with support for many types of data (Text, Date/Time, Currency, Address, GeoPosition and more)
Fully customizable category system
Grouping of accounts, reminders, budgets and other data
Data prediction to fill in missing information during import using existing transactions
Link opposite amount transactions together to indicate a transfer (transfers show how money moves between accounts and are automatically skipped during calculations)
Text autocompletion when editing to automatically suggest similar values from existing transactions
Save all financial information locally on your computer
Fully responsive user interface that scales to all screen sizes and devices
Both Dark and Light theme supported
Note that certain features require an in-app purchase before use.
1.2. User Interface¶
The basic components of the user interface are shown below in Fig. 1.1.
|
|---|

Fig. 1.1 Example dashboard view¶ |
At the top of the application interface there are multiple tabs for File, Dashboard, Accounts, Cash Flow and Calendar. Each of these tabs will switch to a specialized view to manage your personal finances in a different way. The purpose of these tabs/views is summarized below.
Icon |
Tab/View |
Description |
|---|---|---|
The file view is used to manage the currently opened file. See the File section. |
||
The dashboard view is the primary visualization of your finances. Here a visual summary of all financial information is presented in a customizable way. See the Dashboard section. |
||
The accounts view is the main view for editing transactions. Here all accounts are listed and transactions for the selected account are displayed in a list or table. See the Accounts section. |
||
The cash flow view is used for both visualization and editing of transactions. Instead of sorting transactions by account and date, all transactions are grouped together by common category and payee and separated into income/expense. See the Cash Flow section. |
||
The calendar view shows all past and upcoming reminders by day. See the Calendar section. |
Also at the top of the application is the search box. The search box can be used to quickly find any transaction by text. Simply type some text in the search box and press Enter or  . The application will switch to the accounts view and show any matches to your search. It’s also possible to press the advanced search button
. The application will switch to the accounts view and show any matches to your search. It’s also possible to press the advanced search button  next to the search box (shown below in Fig. 1.2). See the search section for full details.
next to the search box (shown below in Fig. 1.2). See the search section for full details.
|
|---|

Fig. 1.2 Example accounts view¶ |
Next to the search box is the settings button  . Pressing this button will go to the settings view where application-wide settings can be modified. This view also contains information about the application itself such as version, privacy policy and licenses. See the settings section for full details.
. Pressing this button will go to the settings view where application-wide settings can be modified. This view also contains information about the application itself such as version, privacy policy and licenses. See the settings section for full details.
Icon |
View |
Description |
|---|---|---|
The settings view contains user-modifiable options as well as information about the application itself. See the Settings section. |